Accessing VIrtual Desktops
There are two methods to access Virtual Desktops: VMware Horizon Client and VMware Horizon HTML Access
Method 1: VMware Horizon Client
1. Visit: https://portal.eng.fau.edu
2. Choose Install VMware Horizon Client
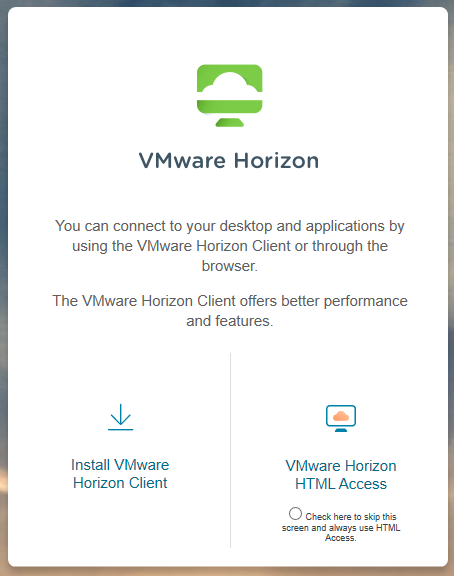
3. If your computer has Windows, click Go to Downloads under VMware Horizon Client for Windows
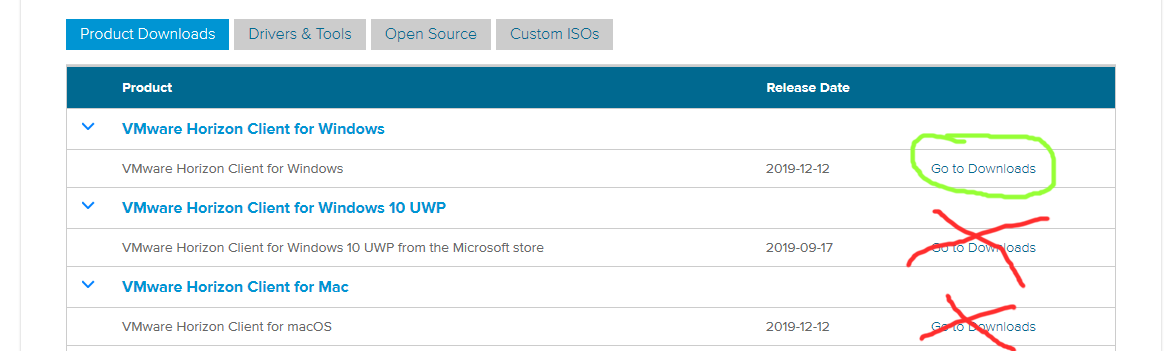
4. If your computer has MacOS, click Go to Downloads under VMware Horizon Client for Mac
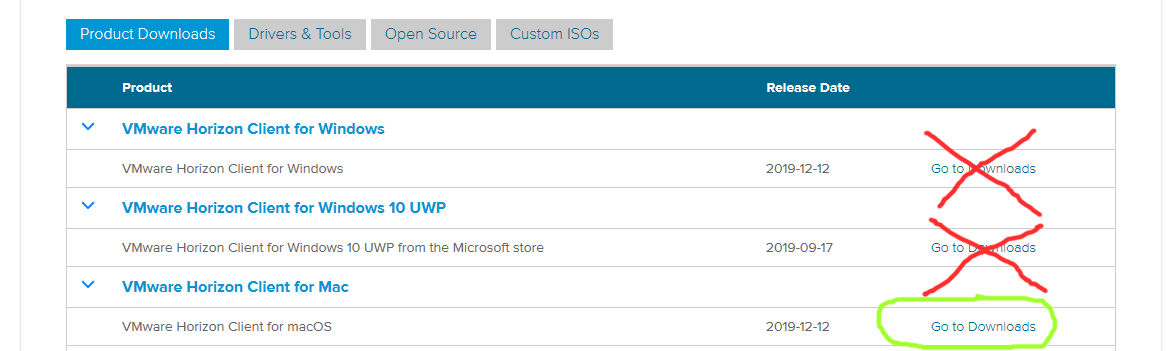
-On MacOS the file will be named something similar to: VMware-Horizon-Client-5.n.n-nnnnnnnn.dmg
6. After downloading, run the installation file and install the client.
7. The installation will put the VMware client on the desktop for Windows users, and in applications for MAC.
8. Run the VMware Client.
9. The first time you run the client it will ask you to Add Server.
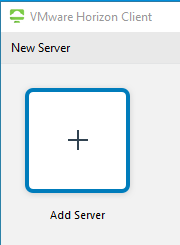
10. Click Add Server and enter the name of our server: portal.eng.fau.edu
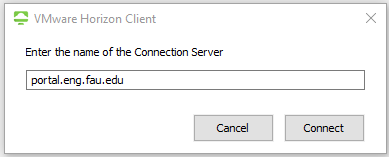
11. On the next screen enter your FAU NetID and password.
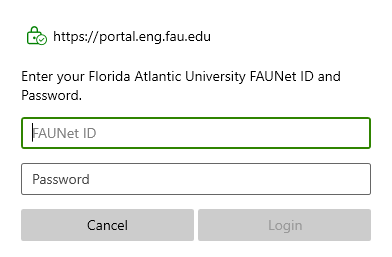
12. After clicking Login you will now receive a DUO Mobile push request, make sure to accept this.
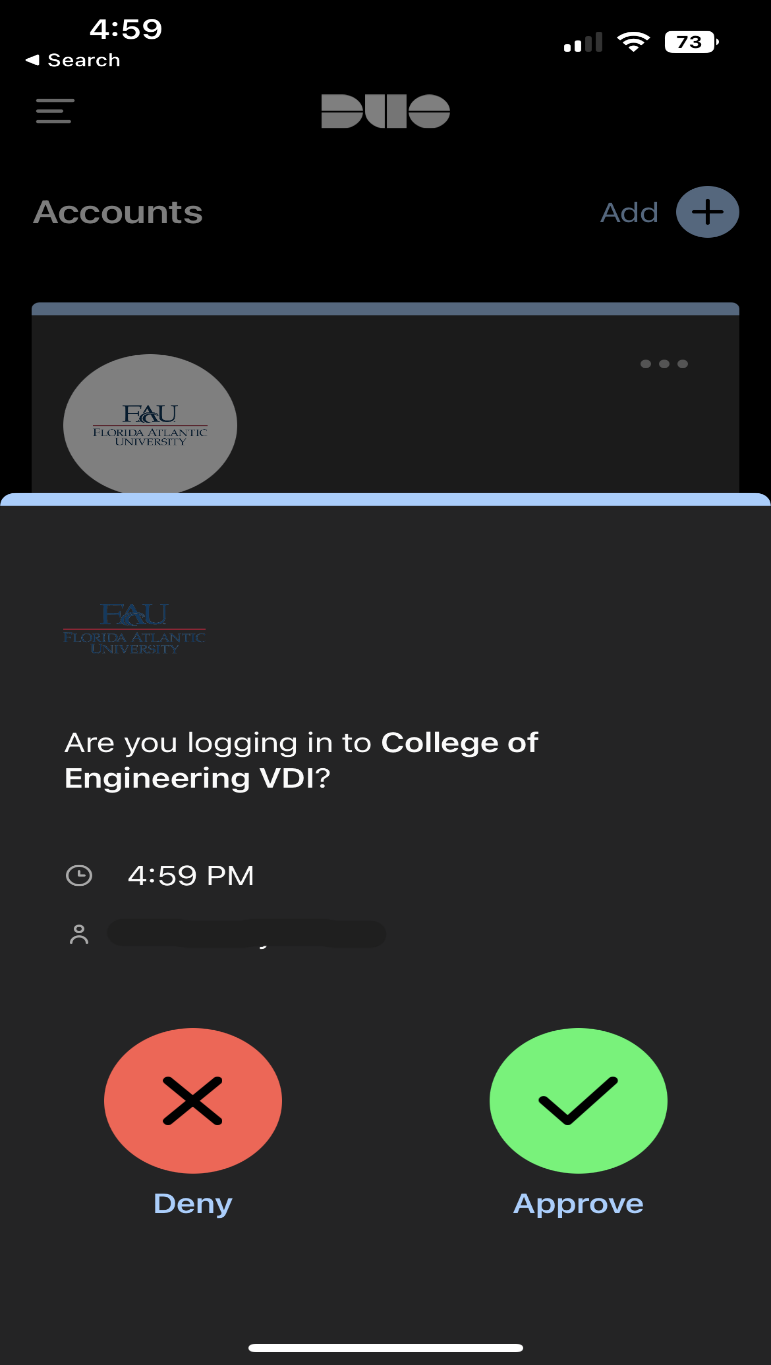
13. Select either Engineering Desktops or Faculty-Staff VMware depending on your credentials.
Method 2: VMware Horizon HTML Access
1. Visit: https://portal.eng.fau.edu
2. Select VMware Horizon HTML Access
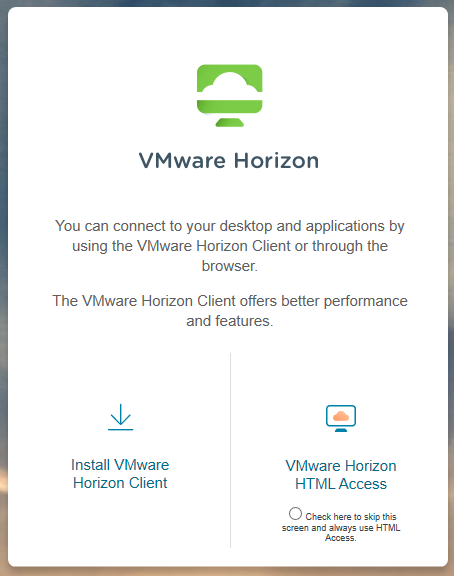
3. Log in with your FAU NetID and password.
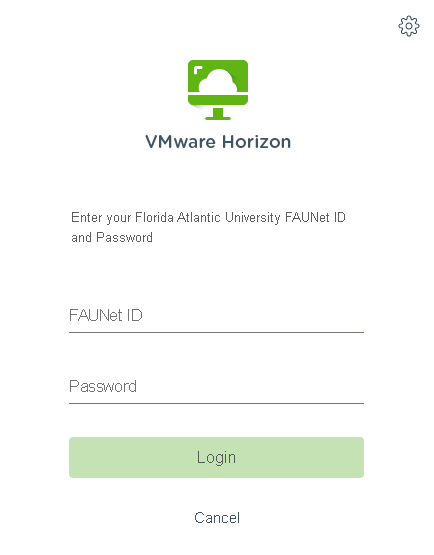
4. After clicking Login you will now receive a DUO Mobile push request, make sure to accept this.
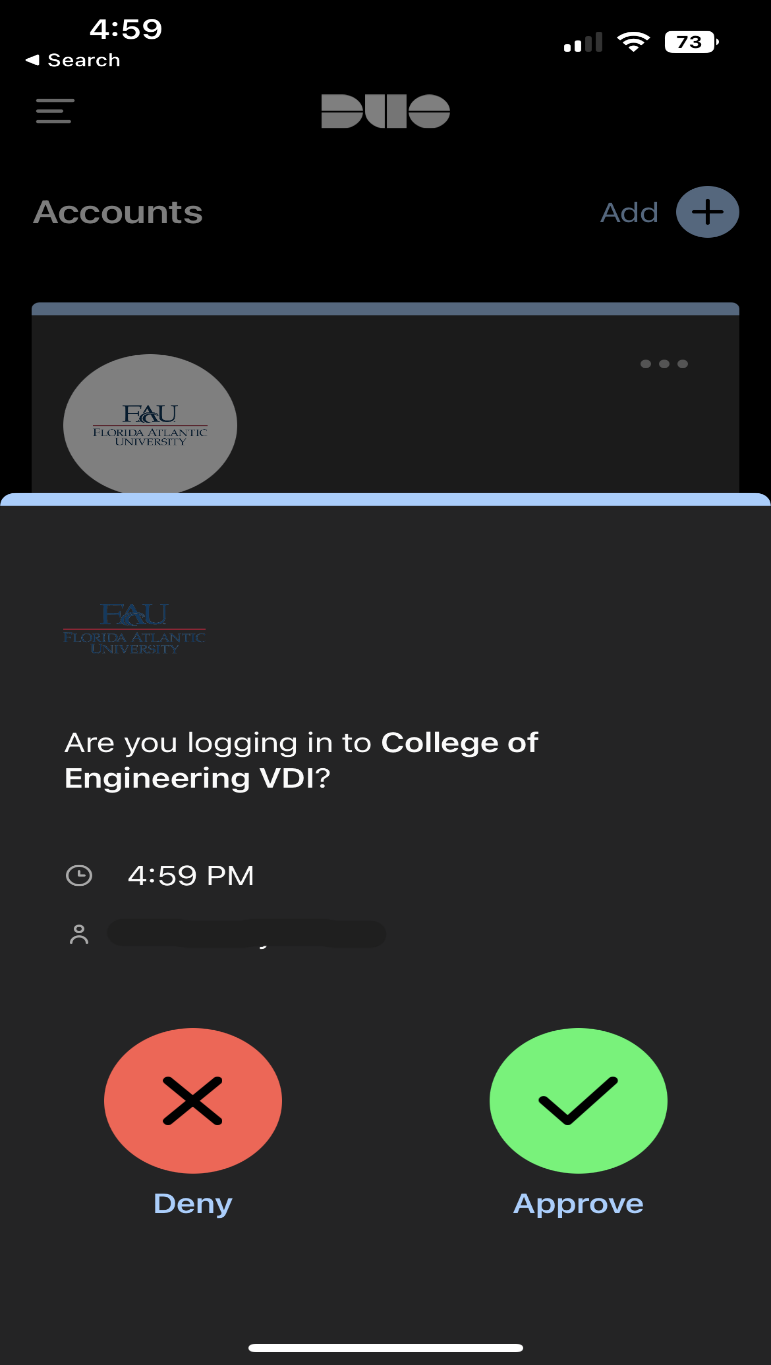
5. Select either Engineering Desktops or Faculty-Staff VMware depending on your credentials.
For any further questions or assistance please contact us at help@eng.fau.edu